- Screen Recording Apple Not Working
- Screen Recording On Mac Not Working Mac
- Screenshot Not Working On Mac
- Screen Recording On Mac Not Working Remotely
Screen recording is not a new feature on the latest update of iOS. The first of Apple’s mobile operating systems to introduce screen recording as a built-in feature is iOS 11. Thereafter, Apple introduced its latest operating system, which is iOS 12. This operating system is packed with newly integrated features that will enhance users’ iOS device experience. Some of the new features are the improved notification system, enhanced Do Not Disturb section, and a major improvement in speed. Unfortunately, this upgrade caused iOS 12 screen recording issues that can be frustrating and inconvenient for users. Some of these issues are that the screen recording function is simply not working, that the screen recorder crashes after upgrading, and/or records with no sound. If you are experiencing any of these problems, this article may help you find a solution if you try these tips below.
How to fix Screen Recording Issue in iOS 12
Many report issues with third-party conferencing apps not working in screen share mode for apps like Zoom, Microsoft Teams, Skype, and other similar services. In this article, we outline steps you can take to quickly get screen share working on your Mac so you can get to the business at hand. Screen Recording failed to save due to: Failed to save recording iOS has a built in audio and video screen recording feature (this means that you do not need to install additional apps). You need first go to Settings Control Center Customize Controls and add Screen Recording and then open Control Center and tap the Screen Recording icon to. Record the entire screen Click in the onscreen controls. Your pointer changes to a camera. Click any screen to start recording that screen, or click Record in the onscreen controls. How to record your screen on a Mac Recording the screen of a Mac is much easier than a WIndows PC. If you're using macOS Mojave, just hit the keyboard shortcut Shift+⌘+5 and all the controls for. More users say that Movavi Screen Capture has stopped working while others point that this recorder records no audio on Mac. More problems about this app have appeared. In this post, we gather the frequently asked questions about this software, and provide the quick answers to help you to solve the issue.
How to enable screen recording in iOS 12
Screen Recording Apple Not Working
As the Apple Company presented the new version of their operating system, a lot of iOS users have complained that their screen recording function is no longer working after upgrading to iOS 12. If you’re a long-time iOS user, you’re probably already familiar with this step and may not need this, but especially if you’re new to iOS or to the screen recording part of it, you need to start with the basics: enabling screen recording as an option in the first place. To enable screen recording in iOS 12, go to Settings > Control Center > Customize Controls > tap on + button beside Screen Recording. After that, swipe up to show Control center. Tap on Screen recording icon to start.
Reopen screen recording and restart iOS device
Recording your screen can have many very different purposes; you can show a demonstration of your app or product during a presentation, record a video you’re watching on your phone, etc. The list goes on and on for virtually any purpose you can think of. If your iOS 12 screen recording is not working, try to do this other simple and basic solution. Turning it off and turning it on again may work to fix this issue if it’s just caused by lag or hanging up of your iPhone. Try to re-open it and restart your iPhone. Listed below is the step-by-step procedure to try to help solve this issue.
- Go to Settings > Control Center > Customize Controls > tap “-“ button on the left side of the Screen Recording.
- Restart your iOS device.
- Once restarted, go back to Settings > Control Center > Customize Controls > this time, tap on + button beside Screen Recording. Then try to use Screen recording on your device.
Make sure screen recording is not restricted with parental control
Apple has a built-in tool to help parents monitor the iPhone routines of their children. It allows parents to block or limit specific apps and to block purchases, as well as to restrict explicit content. However, if your iOS 12 screen recorder does not work, try to check your Restrictions feature. Open up your Settings > Screen Time > Content & Privacy Restrictions > Enter restrictions passcode (if asked) > switch on the Content & Privacy Restriction button > Content Restrictions > under Game Center, tap on Screen Recording > Allow. This is a great feature that Apple included, but it can sometimes be the cause of your iPhone iOS 12 screen recording function not working properly.
Solution to iOS 12 screen recording no sound
Screen recording is more fun if the video is accompanied by audio using a microphone and system sound. However, when the OS system upgraded from iOS 11 to iOS 12, some users can no longer enjoy their screen recording feature because the recorded video doesn’t have any sound. To fix iOS 12 screen recording not working issue, simply go to Control Center > long press the Screen Recording icon > hit the Microphone icon to enable audio > then tap Start recording. If the microphone is turned on and the screen recording still does not have sound, restart your iDevice.
Conclusion
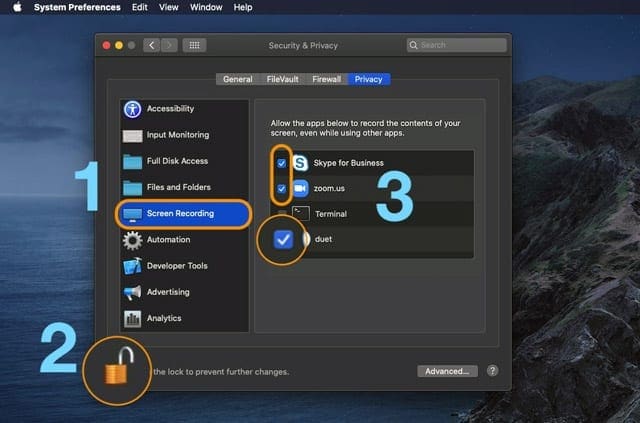
The clear advantages of screen recording with iOS are that you will be able to easily and seamlessly share what you’re seeing on your iPhone with others or save it for your own use. However, bugs and other issues are common when upgrading operating systems. Remarkably, some users are pointing out these problems occurred in the iOS 12 version, which is a bit surprising considering Apple’s reputation for quality. There’s no doubt that these issues will all get ironed out fairly quickly, but it’s still annoying to upgrade thinking you’re getting something better only to find that things are no longer working at all. These are just a few basic tips and tricks to try to begin to troubleshoot if your iOS 12 screen recording is not working. Hopefully one of these basic tips helps.
Related posts:
Dec 16, 2020 • Filed to: Solve Mac Problems • Proven solutions
There is no doubt that taking a screenshot on Mac is quite straightforward because Apple has given an easy way to do that. However, a lot of users have complained that they have encountered a 'screenshot on Mac not working' problem. If you are also one of those users who are going through this same issue, then you might be looking for methods to fix it.
Well, you have come to the right place. Here, in this article, we have mentioned several ways you can try to come out of this problem without much hassle.
Part 1. What Is a Screenshot?

The term 'Screenshot' also known as a snapshot or screen capture, or print screen. It is a picture that shows the contents of your computer display. In simple words, it allows you to capture whatever you are seeing on your device screen. Once a screenshot is taken, you can save it as an image file where you can open it to edit.
At present, the screenshot feature is quite helpful and that's it is present in all electronic devices, such as smartphones, computers, and tablets. The feature is very useful in many situations, such as when you have to share the screen picture with others or to provide software reviews.
Part 2. How to Take a Screenshot on Mac?
Before you go for a solution to fix the 'screenshot on Mac not working' issue, you need to first learn how to take a screenshot on Mac in the right way. It might be the case that you are capturing your system screen using wrong commands and that's why you met with this annoying problem.
1. Screenshot a window
To screen capture for a window on Man, you need to follow the below steps:
- Use 'Command + Shift + 4' at the same time. As you see crosshairs on your screen, use the 'Space' key to hover the cursor over the window. Next, click either on the trackpad or mouse. Don't forget to hold the Space bar when you are dragging.
- Now, you will see the Camera icon, and your window will turn into a grey color. If you end up opening multiple windows, then select the one you like to capture. Finally, tap on the mouse, and you are done with capturing the screenshot for the window.
- After that, you can either right-click on the application icon and choose 'Move to Trash' option or you can simply drag the program icon to the Trash.
2. Screenshot the entire screen
To capture the entire screen, follow the steps:
- To start with, you have to use 'Command + Shift+ 3' keys at the same time.
- Next, you'll the camera shutter sound, and your screenshot will be saved on the desktop.
3. Screenshot a portion of the screen
Follow the below steps to capture a part of your screen:
- Use 'Command + Shift + 4' Keys at the same time. Using this shortcut, you will be able to take a screenshot of a specific portion.
- After pressing the keys, you will see a cross with some numbers. So, drag the cross across the region that you like to capture.
4. Screenshot a dropdown menu
Follow the steps to capture a dropdown menu on Mac:
- First, open the menu and then, use 'Command + Shift + 4' keys at the same time, and next, drag the cross to the region of the menu.
- Now, release the mouse to screenshot the region, and next, use the Space key to alter the pointer to a camera. Finally, press the menu to take a screenshot.
That's how you can take a screenshot on Mac. If the above steps didn't work to take and save a screenshot on your Mac, then check out the next section where we have mentioned some solutions that can fix the problem you're going through.

Video Guide on How To Take A Screenshot on Mac
Part 3. How to Fix 'Screenshot on Mac Not Working'?
Well, you now got an idea about how to take a screenshot on Mac in the right way. But, if you still met with a 'screenshot on Mac not working' problem, then try below methods that can probably help you to fix the issue with ease.
1. Check the Keyboard Shortcut Settings
You can use the keyboard shortcut 'Command + Shift + 3' to take a full-screen screenshot and shortcut 'Command + Shift + 4' to capture selected area unless you've activated the screenshots shortcuts.
By default, the screenshot keyboard shortcuts are activated. But, it might be the case that you have configured the settings and don't remember at all. Thus, in this case, all you have to do is to check if the screenshot shortcut is active on your Mac.
Here are simple steps on how you can check:
- To start with, go to the 'Apple' menu and then, navigate to 'System Preferences'.
- Next, tap on 'Keyboard' and next, tap on the 'Shortcuts' tab.
- After that, tap on the 'Screenshots' option from the left side of the window.
- Finally, make sure that all options here are check or active.
Once you ensure keyboard shortcuts for screenshots on your Mac are active, try again to take a screenshot and see whether the problem is gone. If no, then don't be panic as you can try the following solutions to fix it.
2. Restart the Mac
Another thing you can try is simply restarting your Mac. Applications and programs won't work perfectly if you've not restarted your system for a long time. Thus, in such cases, a simple restart on Mac can probably fix the problem without many efforts. Luckily, many users have fixed the problem with this method and so, you must try it too.
There are three ways you can try to restart your Mac, which include:
- Press and hold down the 'Power' button and choose the 'Restart' option. Alternatively, you can use 'Control + Eject' and choose 'Restart'.
- Go to the 'Apple' menu and next, choose 'Restart'.
- Use 'Control + Command + Eject' or 'Control + Command + Power' and next, choose 'Restart'.
After restarting your Mac, the problem should be fixed now. But, if not, then go for the next solutions to fix the 'screenshot on Mac not working' issue.
3. Use Grab to Screenshot on Mac
There are also other ways to take a screenshot on Mac you might don't aware of them. So, instead of taking screenshots using keyboard shortcuts, use Grab to capture screen on your system. Grab is a pre-installed application for Mac OS X and macOS that allows you to take screenshots of the entire screen, the whole window, or only a specified area of your screen.
Here are the simple steps on how to use Grab utility to take screenshots on Mac:
- To start with, you need to open 'Applications' and next, tap on 'Utilities'.
- After that, look for 'Grab' and select it.
- Now, click on 'Capture'.
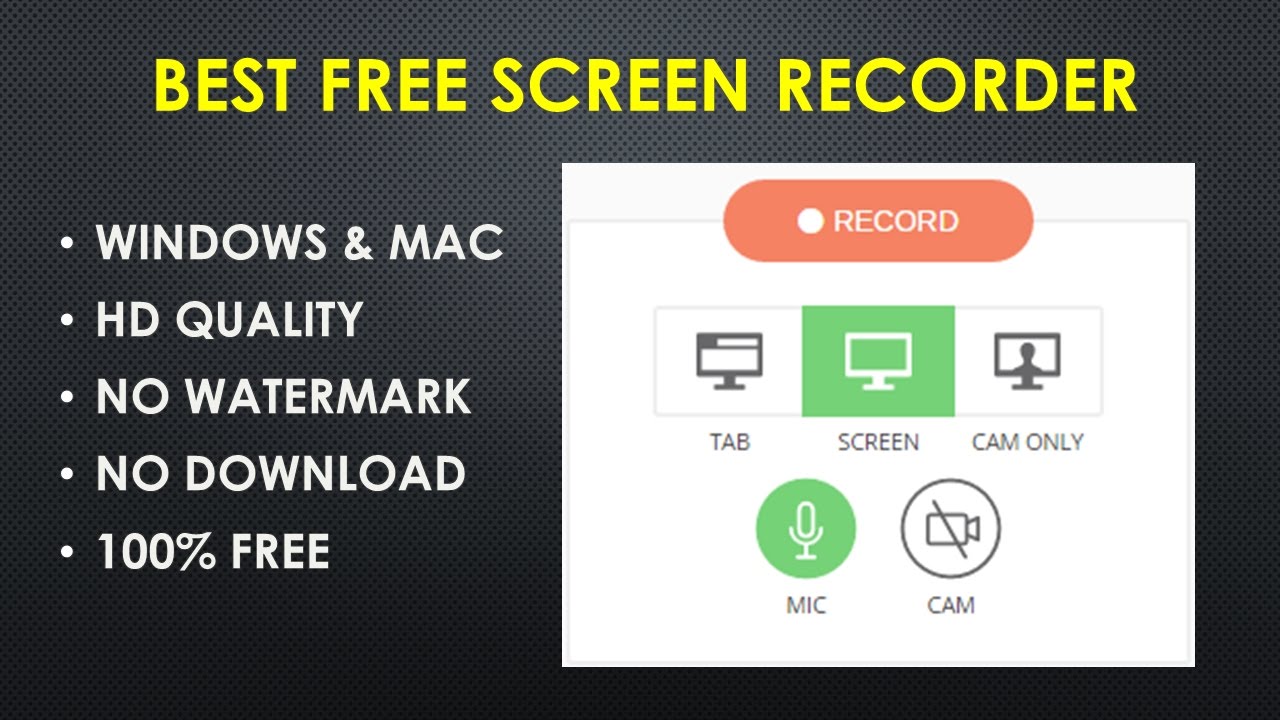
As per your requirements, you can choose any one option and take a screenshot.
4. Use Preview to Screenshot on Mac
If you encounter a problem like a screenshot on Mac not working, then you can use Preview to capture screenshots. Well, Preview is nothing, but default utility that lets you open and modifies or edit images. Besides this, you can also take a screenshot on Mac using the Preview tool.
Here are simple steps on how to use Preview to screenshot on Mac:
- To begin with, navigate to 'Preview'.
- Next, tap on 'File' and after that, select 'Take Screenshot'.
- Now, choose any one option as per your need.
As you can see there are many alternatives to take a screenshot on Mac. Hopefully, the above methods help you to resolve the problem for you.
Part 4. How to Recover Lost Screenshots on Mac?
In some cases, although screenshots are saved by resolving the problem 'screenshot on Mac not working', there are chances that you still lost them due to unknown reason. But, don't be panic if this situation happens to you because you still have a powerful method to recover your lost screenshots on your Mac. And that method is using Recoverit data recovery for Mac.

Luckily, Recoverit Data Recovery software is primarily designed to help those users who accidentally lost their files, such as photos, videos, audio, and documents. No matter how you lost your screenshots whether deleting by mistake, virus attack, or sudden power failure, the tool is powerful enough to work under numerous data loss scenarios.
Recovering media files with this tool takes a few minutes and three easy steps. In order to get back lost screenshots using Recoverit, you need to first download and install the software on your computer. Once you installed the software, follow the below steps:
Step 1: Select the screenshot drive
To start with, run Recoverit. Now, you need to choose a hard drive location from where you have lost your screenshots and click the Start button.
Step 2: Scan the Location
Now, the program will start looking for lost files by performing a scan on your selected hard drive location. Here, it may take several minutes to complete the entire scan process.
Screen Recording On Mac Not Working Mac
Step 3: Preview and Recover
Finally, preview the files and choose the desired files you want to get back after the scan is complete. And click on the 'Recover' button to save recovered screenshots on your Mac.
So, you now know what you can do if you ever lost your important files on Mac. However, while you are saving recovered screenshots on Mac, don't save them to the location from where they get lost.
Part 5. Tips against 'Screenshot on Mac Not Working'
Screenshot Not Working On Mac
Hopefully, the problem 'screenshot on Mac not working' is fixed for you with the help of the above-mentioned methods. However, here are some more tips and tricks you can try to avoid facing the same problem again in the future.
- If you're not good at remembering keyboard shortcuts, then use Grab or Preview to take a screenshot on your system.
- It might be the case that keyboard shortcuts of your Mac are damaged and that's why you are not able to capture a screen using keys.
- You may have changed the default location for saving screenshots and that's why it seems to you that screenshots aren't working on your Mac. So, check the location where your Mac screenshots are saved.
- Sometimes, third-party applications installed on your system prevent the proper functioning of other Mac utilities or programs. So, uninstall or get rid of third-party apps if you've on your system.
- Mac systems are also susceptible to bugs and viruses, which can corrupt your system. As a result, you can face a screenshot, not a working issue. Thus, use anti-virus to protect your system from bugs.
The problem 'screenshot on Mac not working' can be easily resolved if you know the right solutions for this. Luckily, here we have listed all probable methods that can help you to fix the issue with ease. Plus, if you ever end up losing your important screenshots on Mac, then we have also provided the solution to this problem too. It is Recoverit data recovery for Mac. With the help of this tool, you can easily rescue your lost screenshots.
What's Wrong with Mac
Screen Recording On Mac Not Working Remotely
- Recover Your Mac
- Fix Your Mac
- Delete Your Mac
- Learn Mac Hacks