The video will begin to stream and play immediately. You can even choose the quality of the media and also use all the controls and features of VLC Media Player like speeding it up or slowing it down.It is a great way to watch YouTube videos in high speed like 1.2x so that you save some time. Downloading for Mac is pretty straightforward. Once you’ve downloaded the install file from the VLC website, check your downloads folder for the.dmg file. Click on the.dmg file to begin the process. You will then be asked to drag the program into your applications folder. Since VLC does not include decryption technology, it cannot decode protected DVDs independently. The good news is that you can use extra library to help VLC. Anyway, you can rip DVD with VLC on Windows, Mac OS X and Linux. Part 2: How to Rip DVD with VLC. As mentioned previously, VLC has the capacity to rip DVDs.
Are you interested in using a VLC media player but don’t know where to start? If so, we are here to help you figure out what a VLC media player is and how to use it.
VLC media players can be a useful tool for watching videos and editing them. To see how to use VLC media player keep reading below.
What is a VLC Media Player?
The VLC media player is an alternative media player that can be downloaded onto your Windows or Mac computer. The VLC player is usually more powerful than the default video player that comes installed on your system.
The VLC player can play audio and video from almost any source and without the need for additional codecs. The player is packed with tools and various options to help you get the best quality playback available. Another upside is that it also supports third-party features and plug-ins such as web-based and browser ones.
First Step: Download and Install
The nice part about VLC for Mac and any other operating system is that it’s powerful and customizable. To get access to this amazing application you will need to download and install it onto your computer.
You will need to proceed to the VLC website and follow the instructions on how to download the application. The installer is pretty straightforward and won’t require you to change any default options on your computer to properly install.
When you get to the “choose components” section you should pay attention to what elements you’ll be installing. Here you can pick and choose what elements you want and which ones you don’t.
Second Step: Load a File
The VLC interface is pretty simple and straightforward when it comes to using it. The first thing you may want to do is load a video into the player.
To load a video into the VLC player all you have to do is drag the file and drop it into the program’s window. If this may be too difficult to do then you can go to the media menu in the top bar and then select open file. This will lead you to a window where you can open files and open the video file of your choice.
When watching the video you will see common video controls such as play and pause on the bottom of the screen. You will also be able to open video streams and discs in the VLC player.
Editing Choice 1: Adjust Audio as Needed
The VLC player will give you a decent amount of control over your videos. This will include things such as tweaking the way your video looks or sounds.
To do so you will need to select the audio equalizer button on the bottom of the screen. This button will be the sixth button from the left. You can also access it through the menu by going to Tools and then Effects and Filters.
To adjust your video’s sound you will need to select the Enable box and then use the sliders to achieve the best sound. You will also have the option to work with more advanced features through the Compressor and Spatilizer tabs.
Editing Choice 2: Synchronize the Audio and Video
When adjusting your audio you may venture into the Synchronization tab. This section can be used to cure the annoying issue of a video and its audio not being in sync. You can insert a pause in the audio or even bring it forward in the video to help the audio line up perfectly with the picture.
After this, you can move onto the Video Effects tab that will be in the middle of the open window. When opening this tab you will see that there are a lot of controls. All these controls can be used to improve the appearance of the video’s footage by changing the color, hue, brightness, and so on.
You will even find the option to rotate the video. This is a great option for videos that were shot in the wrong mode, such as on a phone.
Editing Choice 3: Add Subtitles
While you’re in the Synchronization tab you’ll see that the VLC player supports subtitles. If there are subtitles already in your program you’re watching through the player, you can download them directly. Go to the View menu and then select the Download Subtitles function.
Editing Choice 4: Change Your Viewing Options
There are many ways that you can experiment with your VLC player. One of these ways is to change the way you’re viewing your video.
The default view for videos is in the window mode. You can easily change this view to fullscreen by going to the View menu to change it.
By pressing control + H you can hide those pesky video controls that may prove to be distracting while watching your video. You can even play your video in the background of your computer as a wallpaper so you can work and watch. This can be done by going to the View menu and selecting the Wallpaper option.
Now You Know How to Use VLC Media Player
We have given you an in-depth guide on how to use VLC media player for any operating system. You now know how to download the program and how to view and edit videos with the VLC player. For more business information and tips be sure to check out the rest of our website.
Can VLC play Blu-ray disc? Why is VLC not working to play Blu-ray? Those questions are commonly asked by people who want to play Blu-ray on VLC media player. Actually, VLC doesn't offer direct support for Blu-ray disc, but the 2.0 and later version of VLC support Blu-ray media playback with some extra operations. So, it is possible to get VLC to play Blu-ray disc on computer. To help you know the whole process, we will show you how to use VLC to play Blu-ray movie step by step.

Tips: The setup might be troublesome and tricky to play Blu-ray on VLC. If you have followed the instructions correctly and it is not working, or you don't want to use such a cumbersome method, feel free to try VideoSolo Blu-ray Player. It is simple and powerful to play Blu-ray disc on Mac and Windows without setting anything.
CONTENTS
- 1. How to Use VLC to Play Blu-ray on Windows 10/8/7
- 2. Can VLC Play Blu-ray Movie on Mac? - Yes
- 3. Errors You May Encounter When Playing Blu-ray in VLC
- 4. Best Way to Play Blu-ray on Computer with VLC Alternative
How to Use VLC to Play Blu-ray on Windows 10/8/7
Step 1. To play Blu-ray with VLC on Windows, you'd better upgrade to VLC 3.0 first if you are still using the old version. Please note that you will need to download the VLC Windows 64bit version if it is a 64bit Windows computer.
Tips: It would be better to keep the default installation path while installing VLC. Otherwise, you can't completely follow the steps below.
Step 2. Go to https://vlc-bluray.whoknowsmy.name/ to download the keys database and AACS dynamic library. Please notice that you should download the 32bit file for VLC 32bit, and 64bit file for VLC 64bit.
After downloaded, two files - the keys database file (KEYDB.cfg) and the AACS dynamic library file (libaacs.dll) should already exist on your Windows computer.
Step 3. Go to 'C:ProgramData', create a new folder in it and name it 'aacs'. After that, place your downloaded 'KEYDB.cfg' file into it.
Step 4. Go to 'C:Program FilesVideoLANVLC', then drop your downloaded 'libaacs.dll' file into it. If running 32bit VLC, you will need to find your VLC directory in 'C:Program Files (x86)'.
Step 5. Now, you can easily launch VLC and use it to play Blu-ray disc on Windows for free. Just need to click on 'Media' > 'Open Disc' > 'Blu-ray'.
Can VLC Play Blu-ray Movie on Mac? – Yes
VLC is one of the free Mac Blu-ray players. In this part, the way to play Blu-ray movies with VLC on Mac will be described in detail as below steps. It is similar to that of on Windows computer.
Step 1. Download the latest version of VLC for Mac OS X from Videolan.org.
Step 2. Go to: https://vlc-bluray.whoknowsmy.name/ and get two necessary files.
1. KEYS Database
Mac OS: put 'KEYDB.cfg' in ~/Library/Preferences/aacs/ (create it if it does not exist).
2. AACS Dynamic Library
Mac OS: right-click on VLC, choose 'Show Package Contents' and put the 'libaacs.dylib' file in 'Contents/MacOS/lib/' (create it if it does not exist).
Step 3. Run VLC and insert your Blu-ray disc into the Blu-ray drive, and open it with VLC, then your encrypted Blu-ray movie will start playing in VLC.
Errors You May Encounter When Playing Blu-ray in VLC
Even you have successfully installed VLC 3.0 or above and follow all the steps above, you likely still encounter errors like:
• This blu-ray disc needs a library for bd+ decoding, and your system does not have it.
• This blu-ray disc needs a library for aacs decoding, and your system does not have it.
• No valid processing key found in AACS config file.
• Missing AACS configuration file!
• Your input can't be opened.
• VLC keep Blu-ray loading but nothing presents.
This is because not all the commercial Blu-ray discs are supported by VLC media player so that you might encounter the problem from time to time. VLC can only deal with discs which its library has the corresponding AACS keys, yet the AACS and BD+ DRM libraries and keys won't ship with the Blu-ray discs, as their publishers seem to take everyone as a pirate, even you already spend money just for personnel movie enjoyment.
So, the problem that 'VLC won't Play Blu-ray' is difficult to fix. But, in this case, a more powerful Blu-ray player software comes as an alternative to play Blu-ray on Windows and Mac computer.
Best Way to Play Blu-ray on Computer with VLC Alternative
If you thought that using VLC to play Blu-ray disc is too complex to handle and you don't want to face the problem when VLC won't Blu-ray, then you will love VideoSolo Blu-ray Player.
As one of the best Blu-ray player software, VideoSolo Blu-ray Player can play encrypted Blu-ray disc, Blu-ray folder, also the Blu-ray ISO image without downloading any extra file. It is much easier to play Blu-ray compare to VLC. It supports playback advanced audios like Dolby, DTS, AAC, TrueHD, DTS-HD, etc. For better user experience, it provides detailed navigation and full playback control and allows users to choose their favorite Blu-ray subtitles, audio tracks, and scenes during playback on Windows and Mac computer.
What's more, the Windows version can serve you as a DVD player and common video player. That is to say, all your BD discs, DVD discs and digital media files can be loaded with VideoSolo Blu-ray Player.
This software is easy-to-use. You can just insert the Blu-ray disc and then open the program to play it. Follow the 3 steps below to play Blu-ray with the easiest way.
Step 1. Install VideoSolo Blu-ray Player
Click the 'Download' button above to get the free trial version of VideoSolo Blu-ray Player on your Windows or Mac computer.
Step 2. Insert a Blu-ray Disc into the Program
Connect an external Blu-ray drive to your computer and then insert a Blu-ray disc to the drive. Then, click 'Open Disc' to load the Blu-ray disc to the program.
Note: You need to be connected to the Internet so that the software can decode the copy-protection used on the commercial Blu-ray disc.
Step 3. Successfully Play Blu-ray Movie
Vlc Media Player For Mac Instructions Downloads
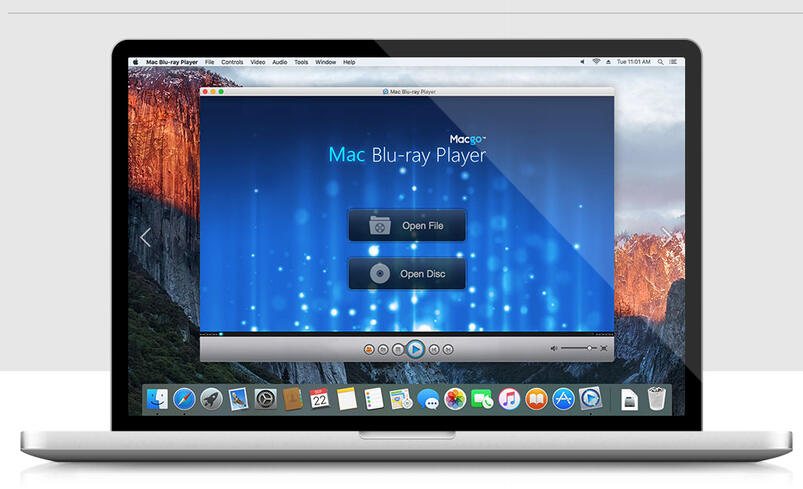
Vlc Video Player For Mac
After loading, you can see the cover of your Blu-ray movie. Here you can choose the title, chapter, audio track, or subtitle track. Or you can directly click on 'Play Movie' to start playing the Blu-ray main movie.
Download Vlc Player For Mac
Now, no matter you choose VLC media player or VideoSolo Blu-ray Player, there is one thing can be confirmed. Right, you are able to watch almost all your Blu-ray movies without difficulty on Window and Mac.