VLC is very popular multimedia playing software in the market, but do you know, it is more special than other media players because VLC can also be used as a video editing tool, such as cut, rotate and merge videos in VLC.
In this article, you'll learn how to merge videos in VLC step by step. And if you wish to use VLC to cut, record, or slow down a video, you can do it as follows:
Window’s media player can do this by prompting you to set it to default instead of VLC every time it is opened. Whatever the case, in this tutorial, we will show you how to make the latest version of VLC your default media player in Windows, Android, Mac, every platform. Setting VLC as the Default Player (Windows) 1. VLC is a free and open source multimedia player available for multiple platforms, including Windows and Mac. When you install VLC on Windows or Mac, it doesn’t become the default player automatically. However, you can play videos with VLC by default by changing some simple settings.
- How to Slow Down Video in VLC Media Player

- How to Trim MP3 File in VLC
The best part?
Well, this article is not going to only show you how to merge videos in VLC, but also in the best VLC alternative software - Filmora Video Editor. You can compare VLC and Filmora Video Editor, and decide which one is more suitable for your own needs./p>
Now, let's get started...
VLC Merger - How to Merge Videos in VLC with 3 Simple Clicks?
Step 1: First of all, you should Launch VLC media player, then you click on the 'Media' menu, now click 'Advance Open Files' from the menu.
Step 2: After that, you click on the 'Add' button under the 'File' tab, to add the files which you want to merge. Then, you should go to the Play button and click on 'Convert' from the menu.
Step 3: Now you can see to set the location for saving files location, you can choose to save your merged video anywhere on your computer.
If you also want to know some free online solutions for merging videos, please don't miss this review:
Also don't miss:
- How to Crop Video Clips With VLC Media Player
- How to Rotate Video with VLC Player
- Can You Zoom A Video in VLC Media Player?
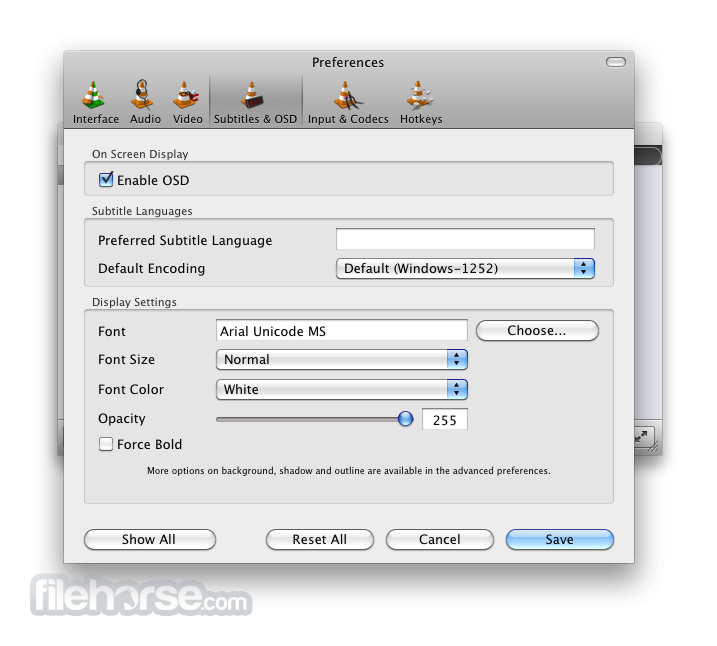
Filmora Video Editor - How to Merge Videos in VLC Alternative?
If you face any problem to merge videos in VLC media player, then I think your first choice should be Filmora Video Editor. You can merge videos with this program very easily. Filmora Video Editor is the best alternative to VLC.
Step 1: Download and launch Filmora Video Editor
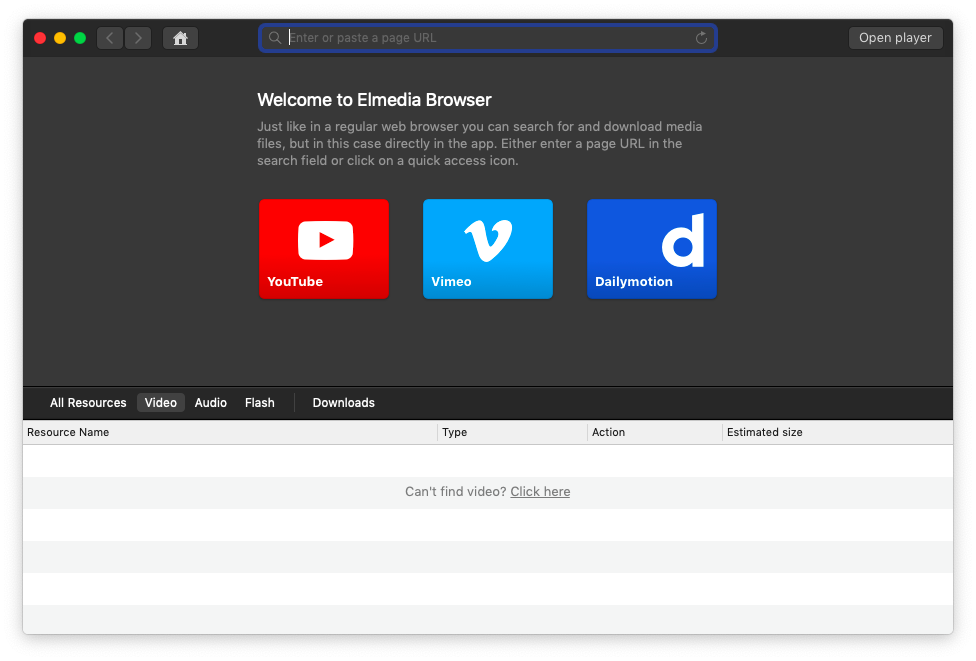
After downloading and installing Filmora Video Editor on your computer, directly launch it. Then, choose 'New Project' to enter the video editing panel.
Step 2: Import videos to the program
Now, click the 'Import' button which is a symbol of the arrow. Then you can add video clips, audio clips, and photos for merging videos. You can also import these media files by dragging and dropping from your folder in the program.
Step 3: Join the videos
Now you can join videos in VLC alternative very easily. When your video clips are imported, and then drag the video clips one by one to the timeline. Then you can also add audio clips and photos from the media and music library.
Now you can crop, copy, paste, split, rotate the video. You can also adjust brightness, speed for motion by using tools from Filmora Video Editor. Here are some guides for your reference:
- How to split videos into parts
- How to edit video brightness in Filmora Video Editor
Bonus: Add transitions between videos
If you want to add transitions between videos, just click the 'TRANSITION' button, then you can see many transition effects on the program. After added video clips, audio clips, and photos on the timeline of the program, then you choose an area on video clips, now you should double-click on transitions for added them on the timeline of the program.
- 100+ free video transition effects to liven up your videos
Step 5: Save and export video
After completing your all editing work, you can export the video. Before export, you can check your editing video on the preview windows.
Then you click the 'EXPORT' button for merge video clips into the video. There are many export options for you to choose. You can either save the merged video in a certain format or to a certain device.
What's more, you can also directly upload the video to YouTube, Facebook, and Vimeo or burn it to a DVD.
[Recommendation] Why Choose Filmora Video Editor as the VLC Merger Alternative
As it is known to all of us, VLC is powerful and works well in video playback. When it comes to video editing, VLC Media Player is definitely not a functional and effective video editor tool. The VLC merge video process is not as smooth as we imagine. That's why I need to recommend you the alternative - Filmora Video Editor.
Filmora Video Editor (it also has the Mac version - Filmora Video Editor for Mac) is a modern and useful program for editing videos or movies, whose features and effects are more powerful and usable than the VLC player. This program is available for both Windows and Mac users. You can easily make a video or movie very easily using this program.
Filmora Video Editor
- You can adjust aspect ratio, color, brightness, speed for motion, and others when you make a video. You can crop, copy, paste, split, and join very easily for using a lot of tools.
- You can add your own text, music, photos in your videos.
- It provides multiple special effects for users like filters, overlays, transitions, animated text, and titles, etc.
- ...
So, what are you waiting for now?
Just get the tool you're interested in and combine videos as easy as 1-2-3.
VLC Player is a powerful, fast, and free open-source media player for Mac and Windows. It is one of the most popular video players on the Internet because of being able to play the most popular and least popular video file formats including ASF, AVI, DVR-MS, FLV, Matroska (MKV), MIDI, [b] QuickTime File Format, MP4, Ogg, OGM, WAV, MPEG-2 (ES, PS, TS, PVA, MP3), AIFF, Raw audio, Raw DV, MXF, VOB, RM, DVD-Video, VCD, SVCD, CD Audio, DVB.
One minor downfall is the native ability to be able to play multiple video files at once in the VLC application. In this guide, we demonstrate how to play multiple video files using VLC player for Mac X.
VLC documents how to play multiuple video files but we summarized and created simple steps to get multiple video files playing at once quickly.
1. Ensure you have the latest version ofVLC Player downloaded and installed on your Mac X. VLC.appmust be located in your Applications folder in order for this to work.
2. Download and unzip this compiled VLC Applet.
3. You will have a file called VLC-MULTIPLE-VIDEO.app on your desktop. The VLC-MULTIPLE-VIDEO.app application acts as another VLC player on your Mac X computer.
4. For any video you want to play in another screen, Right-Click a video file -> Open With -> Other… and choose VLC-MULTIPLE-VIDEO.app. Your video will open in a new VLC Application and will show in your Dock!
Note: Upon first opening a video using the VLC-MUTLIPLE-VIDEO.app file, you will be prompted my Mac to open the file, since it treats it as a new application that has not been opened yet.
Vlc Player Mac Multiple Windows Xp
You can do this for each video file you want to open separately. Notice the multiple VLC Players appearing in your Dock!
Vlc Video Mac
You can also safely place the VLC-MULTIPLE-VIDEO.app inside your Applications folder for easy access later.