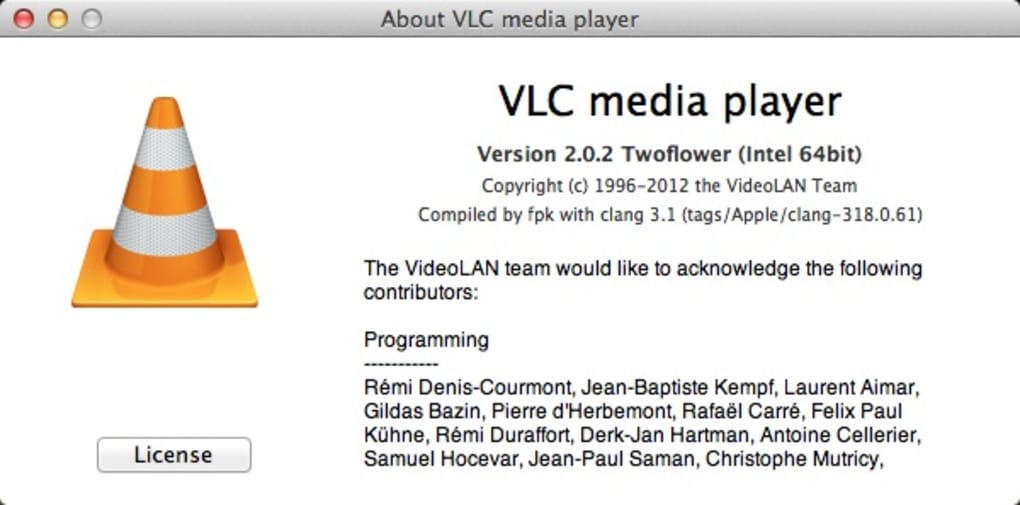VLC Media Player, a freeware that enjoys tons of cross-platform functions and features, has gained a great reputation in the video editing software market. However, you may come across the problem of cutting a video with VLC. How to trim or cut the unwanted part of a video when using this versatile tool?

In this post, methods of cutting a video on Windows or Mac computers as well as 2 recommended powerful VLC alternatives to cut or trim videos will be covered. Read this post and learn more about it.
Best Alternatives To VLC Media Player 1. The first best media player for pc on the list is 5K Player. Similar to VLC Player, 5K Player supports every mainstream media format like MP4, MOV, M4V, MP3, AAC, and many more. Movist: The Real Alternative to VLC for Mac By Federico Viticci Yesterday I wrote this post about MPlayer OS X Extended and many people in the comments and on Twitter told me I was wrong, that there was another alternative to VLC, and it wasn’t the app I talked about. If you want to play high-resolution videos on your PC or MAC, the AnyMP4 Blu-ray Player could be the right alternative to VLC for you. The program from the AnyMP4 Studio is a professional media player for all common versions of Windows and macOS.
VLC is a free and open source multimedia player available for multiple platforms, including Windows and Mac. When you install VLC on Windows or Mac, it doesn’t become the default player automatically. However, you can play videos with VLC by default by changing some simple settings.
Main Content on this Page
Part 1. Introduction to VLC Media Player
VLC Media Player, also known as VLC, is a simple and powerful cross-platform multimedia player and framework. This software is a completely free and open-source tool that enables you to play most multimedia files as well as DVDs, Audio CDs, VCDs, and various streaming protocols. In addition, it has many editing functions. You can cut or crop your video, reverse video or perform other editing operations. You are allowed to screenshot when using this app. This tool is compatible with Windows, Mac, Linux as well as Android and iOS.
Part 2. How to Trim a Video Using VLC on Windows
If you do not know how to trim or cut a video using VLC on your Windows computer. Here I will show you step by step tutorials.
Step 1. Download and install VLC. Then launch it.
Step 2. Drag and drop the targeted video into VLC.
Step 3. Start playing your video till the beginning of the part you want to keep.
Step 4. Go to 'View > Advanced Controls'. Roll down the 'Playback Menu' and click to select 'Record'. (This function is similar to 'cut/trim' and works well. )
Step 5. Restart playing the video and stop it at the part that you want to end this video by clicking the red button at the left-bottom of this tool. Then your new edited video will be saved on your disk.
Part 3. How to Cut a Video Using VLC on Mac
Mac users may wonder if there are differences when cutting a video with VLC on macOS computers. In fact, the distinction is little. But someone may find it hard to locate the saved video on Mac. Because of this, I suggest you set the default directory location before trimming videos on Mac with VLC.
Here I will show you the detailed steps to trim or cut a video with VLC on Mac computers. Before editing, please install VLC and launch it.
Step 1. Set the default directory location where you want to save the edited video by navigating to 'VLC Preferences > Input / Codecs > Record directory'.
Step 2. Go to 'View > Advanced Controls > Playback Menu' and click to select 'Record'. (This function is similar to 'cut/trim' and works well. )
Step 3. Restart VLC and play the imported video, stop it till reaching the part you want to keep by clicking the red button.
Step 4. Find your cut video in your record directory that you have set in Step 1.
Part 3. How to Cut a Video with VLC Alternatives
Some people may ask if there is an alternative to VLC Media Player to cut or trim video more efficiently. Here I will recommend 2 powerful all-in-one video editors for Windows and Mac users.
1. EaseUS Video Editor
Applies to: Windows 10/8.1/8/7
This freeware allows you to edit video with numerous features. It enables you to merge videos, split videos, trim, cut and crop video clips. You can add cool effects to video like transitions, background music and overlay. After editing, you can save the video on your computer or share it on your social platforms.
This app is free to download. Now click the following button to get this amazing video cutter!
Here are the steps to cut video with EaseUS Video Editor:
Step 1. Import the source file
Launch EaseUS Video Editor. On the home screen, you can import the source file by either clicking the 'Import' option or simply dragging the video to the appropriate area.
Step 2. Add to project
You need to add the imported file to the track by choosing the 'Add to Project' option, or you can drag and place the video to the track as you want.
Step 3. Split or cut the video
Move the starting point and click split to cut the file.
Step 4. Export the source file
Now you can click 'Export' on the main menu on the top.
2. QuickTime
Applies to: Mac
QuickTime video application is built into most Mac computers. It is a free app that allows you to edit videos on Mac computers easily. You can trim, rotate, flip, cut, copy, paste, and delete video files. After editing the video, you can save it with a customizable name. Also, if you want to trim mp3, this app also supports to finish this task.
Here are the steps to cut video with QuickTime:
Step 1. In the QuickTime Player app on your Mac, open the video you want to split into clips, then choose 'View > Show Clips'.
Step 2. Move the playhead (the red vertical line) to the place where you want to cut, then choose 'Edit > Split Clip'.
Step 3. When you have finished, click 'Done'.
Conclusion
To sum up, methods to trim and cut videos using VLC Media Player on Windows and Mac are covered in this post. In addition, we have introduced you to 2 alternatives video trimmers and cutters to help you cut and trim videos on Windows and on Mac. For Windows users, we highly recommend EaseUS Video Editor as the best video trimmer. You can download this amazing video cutting tool to have a try!
'Alternative to VLC - I've used and loved VLC for years but lately it's been choking and dying for no discernible reason and attempts to troubleshoot have failed. Sadly I have to move on to some VLC alternatives. Are there any other media players better than VLC or comparable alternatives to VLC media player?'
As one of the most popular media players in the world, VLC media player gains great reputation for its excellent service in movie playback. However, with the the arising of Blu-ray and copyright protection policies, VLC media player currently couldn't remain to be the first choice for home movie enjoyment. Many people are trying to find a VLC player alternative, or even some player that's better than VLC media player.
This post would share with you different VLC alternatives. It should be noted that some of these VLC alternatives may require you to install 3rd-party add-ons. You need to determine whether or not you would like to switch your VLC to them.
Vlc Player Replacement Macbook
Part 1: 5 Alternatives to VLC Media Player for Windows
Most Windows users would adopt Windows Media Player to play movies. While VLC media player may become the first choice of 3rd-party media player options. Getting an alternative to VLC media player for Windows computer could be a very simple work, since there are a lot of options online. The below media player options are 5 best alternatives to VLC player for Windows.
1. Leawo Free Blu-ray Player
Leawo Free Blu-ray Player is an all-inclusive movie player freeware that could play back all kinds of movies, like Blu-ray, DVD, 4K movies, 1080P videos, ISO image file and even movie audios. As a region free Blu-ray player software program, it could help you easily play back the latest released Blu-ray discs without quality loss. It's also a free DVD player to play DVD discs/folders, an ISO player to directly play back ISO files, a free video player to play up to 1080P HD videos and a free audio player to play even DTS-5.1 audio in lossless quality.
2. RealPlayer
RealPlayer is a popular media player over the Internet. It supports various popular formats including WMV, WMA FLV, AVI, MP3, MP4, 3GP and more. In addition to this, it can convert your video files into different formats and download streaming content online, What's more, you can share your clips with friends on Facebook. But if you want to get more features, you should pay $49.99 to get the RealPlayer Plus 16.
3. KMPlayer
KMPlayer would be a good VLC alternative when you are looking for a bit more enhanced software for your PC. One of the major reasons that made KM Player popular is its support for a wide range of formats, such as MKV, OGG, 3GP and FLV etc. And, in general, those who have tried KMPlayer have somewhat been forced to stick onto the player, as KM Player offers a lot, for both common and advanced movie freaks. KMPlayer supports 3D Movies, though it does not consume that much system resources and you can even turn non-3D movies into 3D ones, if you have a 3D glass with you.
4. SMPlayer
This VLC alternative is free and powerful enough to handle almost all of your videos, regardless of format. It comes with all the codecs it needs bundled in. It has a built-in ability to remember where you left off in a movie, and what settings you were using, so you can pick right up where you left off. SMPlayer is built on MPlayer, so if you've used it before, you'll be familiar with SMPlayer. You can download subtitles for your film, and you can search for and watch YouTube videos on SMPlayer, too. There are cool filters you can test out, and you can change the playback speed in case you're out of time but you want to finish the movie.
5. Media Player Classic
Media Player Classic is designed to be a compact, no-frills sort of program, yet it does pretty much everything you'd expect from a media player. It works straight from installation without requiring any additional codec packs, except maybe for the most obscure formats. It's extremely lightweight and uses very few resources while playing. It supports VCD, SVCD and DVD playback, and with the support of DirectShow, it could play media files in a vast array of video format families including: AVI, MPEG, MKV, MP4, MOV, FLV, RM, WMV, MP3, AAC, FLAC, and a whole lot more.
Part 2: 5 Alternatives to VLC Media Player for Mac
For Mac users, the default QuickTime player could be a wonderful VLC alternative Mac. However, we all know that the QuickTime player supports only a few video formats. If you download a MKV movie to your Mac computer and then try to play MKV movie on QuickTime player, you will be failed. If you need a Mac VLC alternative, the below media players would be good choices.
1. Leawo Free Blu-ray Player for Mac
Similar to its Windows version, Leawo Free Blu-ray Player for Mac offers multiple media playback solutions for totally free. It could work as region-free Blu-ray player (4K Blu-ray disc supported), free HD video player (up to 4K), free DVD player, free music player, and free ISO file player. You could select subtitles and audio tracks from source media files, or even add external subtitles. The support of audio decoding systems like Dolby, DTS, AAC, TrueHD, DTS-HD, etc. delivers cinema like movie experience at home with your Mac computer.
2. MPlayerX
MPlayerX is another open-source Mac video player that is quite similar to VLC. It'll play a wide range of video and audio files (again without the need for any additional codecs or software) and has a few other hidden features, such as multi-touch and Apple Remote support. The interface is based on that of QuickTime's with the same minimal approach and one feature I love about MPlayerX is the bookmark feature which remembers where you played up to last time – something which I think every video player should have.
3. Movist
Movist is a free, simple yet powerful player for Mac. It supports QuickTime, FFmpeg as well as subtitles. It is easy to use and available to adjust aspect ratios and configure keyboard shortcuts. It could even encode Quicktime and FFmpeg on the fly.
4. Miro
Miro is an open-source media player with a built-in torrent client and an interface that has taken a few leaves out of the iTunes book. Although it won't play media files different to any other media player, it has a built-in video converter with tons of presets (including for the iPhone and iPad). You can also share your media files over your local network with anyone who also has Miro installed and there's an iPad version in the works, which promises the ability to stream and transfer videos and music to it.
5. QuickTime
Vlc Download Mac
As the default media player of Mac computer, QuickTime is without doubt a wonderful alternative to VLC media player for Mac users to play movies. You don't need to install 3rd-party media players. However, if you want to play movies in different formats like WMV and MKV, you'd better install a QuickTime player plugin like Perian. Otherwise QuickTime player may fail to recognize WMV/MKV videos.
Part 3: The Best Alternative to VLC - Leawo Free Blu-ray Player
If you're looking for a media player that's better than VLC media player, you get Leawo Free Blu-ray Player. As an all-inclusive media player, Leawo Free Blu-ray Player is the best alternative to VLC media player, performing even better than VLC.
Vlc Player Replacement Mac Mini
Leawo Free Blu-ray Player
☉ 100% free movie player to play Ultra HD 4K, 1080P Full HD and 720P video without quality loss.
☉ Free 4K Blu-ray disc player to play 4K Blu-ray disc, regardless of disc protection and region code.
☉ Support multiple audio decoding systems like Dolby, DTS, AAC, TrueHD, DTS-HD, etc.
☉ Adjust subtitles, video and audio during media playback for better movie experience.