- Bluestacks Android Emulator Free Download
- Bluestacks 1 Android Emulator For Pc Emulator
- Bluestacks 4 Emulator
Price: Free LDPlayer is an Android emulator focusing on gaming performance. Running Android Nougat 7.1, it features the usual array of gamer-oriented features, including good. BlueStacks – Most Popular and Reliable Android Emulator to Meet Gaming needs on PC Now, you may be thinking of how this android emulator can help you to install and run Android apps on your system.
Bluestacks was and still is the Android emulator of choice for many users who are using the android emulators for the first time. If there is someone who is using an android emulator for the first time then I would always recommend bluestacks. Dapatkan kinerja game tercepat dan terlancar dengan BlueStacks - emulator Android terpopuler, teraman, dan GRATIS di dunia untuk Windows dan Mac. Dipercaya oleh lebih dari 400 juta gamer. No doubt nox and bluestacks are really good android emulators for pc but other than these emulators there is one more android emulator which is really able to compete nox and bluebacks that is memu.
BlueStacks is among the most popular emulators today that allows users to use Android apps and plays games in a Windows 10 PC. Though it is known to be a stable and top-performing software, there are instances when problems arise, such as when it randomly acts slow.
In this article, we will give away tips on how to speed up BlueStacks on your computer for a faster Android gaming experience.
Make BlueStacks Run Faster in Windows 10 with These Suggestions
Before you take any further steps to speed up BlueStacks or before you seek tips from gamers on how to fix BlueStacks slowdown issues on PCs, we suggest that you restart your computer first. This allows your PC to have a fresh start, removing any corrupt data that may cause future problems.
Once your PC has completely restarted and BlueStacks still runs slow, consider the tips and suggestions we have provided below.
Suggestion #1: Update the emulator itself
First, you need to check and make sure that you are running the most recent version of BlueStacks. The latest version should already be optimized for top performance, making it better than the older ones.
To update BlueStacks, follow these steps:
- Launch BlueStacks.
- Click the gear icon in the upper-right corner of the screen.
- Select Settings.
- Navigate to the About tab and hit the Check for Updates button.
- At this point, BlueStacks will check for any updates. If the Download Update button appears, click on it. BlueStacks will then download the latest available version of the emulator.
- Once complete, a new window will appear. Click the Install Now button to proceed. Wait for the installation process to complete. You may also select the Install on next boot op
- Hit the Launch button to start using the updated BlueStacks version.
Suggestion #2: Allocate more RAM to the emulator
The more RAM you allocate to BlueStacks, the better it will perform. Ideally, you will need a minimum of 2 GB RAM for the BlueStacks emulator to run. However, you can further increase it to improve its performance, especially if you intend to use it in playing Android games.
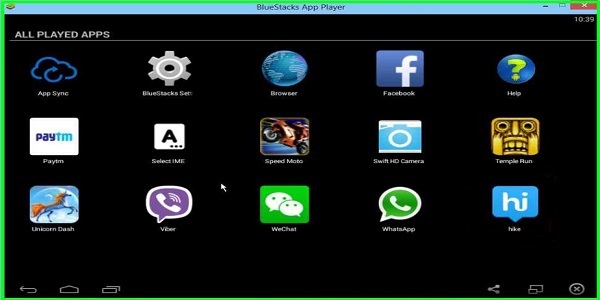
To allocate more RAM to BlueStacks, do the following:
- Launch the BlueStacks emulator.
- Click the Settings button in the upper-right corner of the window.
- Choose Settings to open another window with more options.
- Navigate to the Engine tab.
- Adjust the Memory bar to the right to increase the RAM allocation of BlueStacks. If your device uses an 8 GB RAM, you can increase the RAM allocation up to 4096 MB.
- Close the window and check if there are any speed improvements.
Suggestion #3: Switch off your antivirus
One culprit that triggers BlueStacks to run slow is overly sensitive antivirus software. To check if it’s causing the problem, try to disable your antivirus. Here’s how:
- Go to Start.
- Click Settings and select Update and Security.
- Navigate to the Windows Security section and choose Virus and threat protection.
- Choose Manage Settings.
- Make sure the Real-time protection option is OFF.
Suggestion #4: Adjust the display setting of BlueStacks
You may also try to adjust the display resolution of BlueStacks to improve your Android gaming experience. To do so, follow these steps:
- Launch BlueStacks.
- Click the Settings button to launch the Settings menu.
- Go to Settings and navigate to the Display tab.
- Choose a lower resolution setting. You can reduce the emulator’s resolution to 1600 x 900.
- After this, go to the Display tab and choose the Low (1600DPI) option.
- See if there are any improvements in the speed of BlueStacks.
Suggestion #5: Update your graphics card device driver
An outdated graphics card device driver can also cause BlueStacks to run slow. So, if you are using an outdated NVIDIA graphics card, you may want to update it now by following these steps:

- Press the Windows + R keys to launch the Run utility.
- Into the text field, type msconfig and hit OK. This will open the System Configurations window.
- Navigate to the Boot tab.
- Tick the Safe Boot option and hit OK. You will now be asked to restart your PC to apply the changes. Hit Restart to force your PC to boot into Safe Mode.
- While on Safe Mode, access your local hard disk. You can do so by clicking This PC > Local Disk C. You can see the NVIDIA folder here. Right-click on it and select Delete.
- Next, click Start and input run into the search field. Hit Enter to launch the Run utility.
- Into the text field, input devmgmt.msc and click OK. This will open Device Manager.
- Go to the Display Adapters section. Right-click on your NVIDIA adapter and select Uninstall.
- When prompted to uninstall the device, hit OK.
- Now, press the Windows + R keys to launch the Run dialog box once again.
- Into the text field, type msconfig and hit OK to open System Configurations.
- Go to the Boot tab, but this time, untick the Safe Boot option. Hit OK then Restart.
- With your PC running in normal mode, download the latest NVIDIA driver that is compatible with your PC.
- Run the installation file and follow the on-screen prompts. Make sure to select the Custom Installation option.
- Restart your PC one last time and check if there are any changes in your Android gaming experience with BlueStacks.
Suggestion #6: Modify your PC’s power plan settings
You can change your PC’s power plan settings in the Control Panel to improve the performance of BlueStacks. Here’s how:
- Go to Control Panel.
- Navigate to the Hardware and Sound section.
- Select Power Options.
- Scroll down to the Plans shown on the battery meter section and tick the High-Performance option.
- Close Control Panel and check for any speed improvements in BlueStacks.
Wrapping Up
The next time you feel BlueStacks is acting up or becoming sluggish, you already know what to do. Begin with a restart to give your PC a fresh start and eliminate any corrupt data that may interfere with the performance of BlueStacks. If it doesn’t work, try other suggestions we have provided on this list.
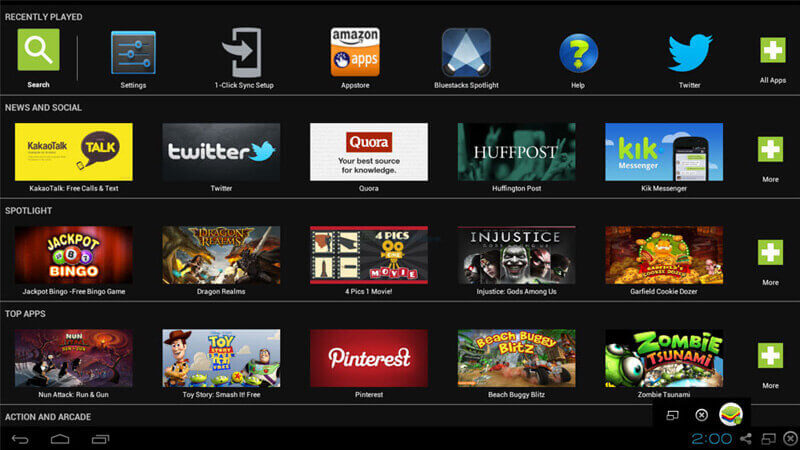
See more information about Outbyte and uninstall instructions. Please review EULA and Privacy Policy.
Table Of Contents
Today’s article is about how to install bluestack with 1 gb ram. Also, it will solve the error issue for the windows8 and windows8.1 users. Many 8 and 8.1 users facing issue regarding graphics card error. If you getting this error Graphics card is not compatible with bluestack, then you are at right place.
Bluestacks Android Emulator Free Download
What is Bluestack
Bluestack is an android emulator which is sed to emulate android apps and games. you can download all the apps and games from latestapks.co for free. you can get their most of the premium paid apk for free. It created virtual environment for android apps and games.
Problems You May Face While Installing Bluestack with 1GB RAM
Since Bluestack is getting appreciation being the very best Android Emulator till date. Bluestacks is essentially a Program Player that enables you to download and set up Android Apps directly in your desktop computer PC/Laptop and unlike any other Android Emulator. Bluestack is absolutely free and easy UI.
Although Bluestacks is not difficult to Download and Install however some fails to install because of low specification machine-like low ram, lower version of the processor, etc.
We have discussed two methods to install bluestack with 1gb ram in the following section
Well none of us wants to spend more bucks to run a single application and believe me you do not need to as there’s is a method to Install Bluestacks With 1 GB RAM on Windows 7/8/8.1 and now we’re gonna discuss it.
If the message says “25000” error. Solve this issue by following given method.
Method 1: Steps To Install Bluestacks With 1 GB Ram
1) You Need two softwares Orca and bluestack.
- i) Download Orca: http://goo.gl/GhoAwf
- ii) Download Bluestacks offline installer: http://bit.ly/1vE6su6
Note: Orca is mainly used to edit MSI package editor. Therer are many more app with the same functionlity but we prefer this one.
2) Install Orca > successful installation.
3) Now Right click on Bluestacks Installer File/ Setup .exe File and select “Edit with Orca”
3) Then in the next window opened select “LaunchCondition” in left panel .Now select the row with condition as “Installed OR PhysicalMemory>= 1024” and delete it and click OK.
4) Similarly, select “InstallExecuteSequence” form the left panel and Delete the row with Action as “CheckMsiSignature“
5) Similarly Click on “Property” from left panel and Click on “GLMODE” and change the parameter to False.
NOTE:For those who cannot locate GLMODE in the process perform (Ctrl+F) to open the search and type GLMODE. Look within the code to the right and change the wording from TRUE to FALSE.
6) Goto > click on “Save”.
7) Now run edited setup. Now, it will not give an error.
we hope you enjoyed reading this tutorial to install bluestacks on 1gb ram. One more thing is this method also works to solve “error 25000”. Mostly this error is faced by windows 8 and windows8.1 user.
MUST READ:How to Fix BlueStacks Installation and Runtime Problems
Method 2: InstallBluestacks with 1 GB RAM or without Graphic card
Well if you do not wish to fall in the above procedure. You could also download the edited version (developer edited) of Bluestacks offline installer (127.67 MB). There is no need to change any settings during the process of installation. You just have to download it and follow the onscreen instructions to install Bluestacks without any consequences.
Download link of Bluestacks edited version: { Updated }
Bluestacks 1 Android Emulator For Pc Emulator
sometimes reverting to the previous version works best. Always upgrading to new version is not the solution. Try to install older version of bluestack to make it work.
Final Take : Bluestack With 1 GB Machine
We have updated this tutorial on August 15, 2019. We have added some of the small size emulators which can be run on bluestack with 1gb ram.
Let us know your feedback via comment. Android fantasy striving for best and detailed tutorials. If you facing any problem write in the comment section, we will try to resolve it as fast as possible.
FREQUENTLY ASKED QUESTIONS (FAQ) ON INSTALLING BLUESTACKS WITH 1 GB RAM
Bluestacks 4 Emulator
This is extremely simple and easy to follow guide to install bluestack software using 1 GB RAM. Bluestack is a heavy program which eats lots of resources. Now run your android games on this emulator with 1gb ram and low coni. That is it today, Install Bluestacks using 1 GB RAM.